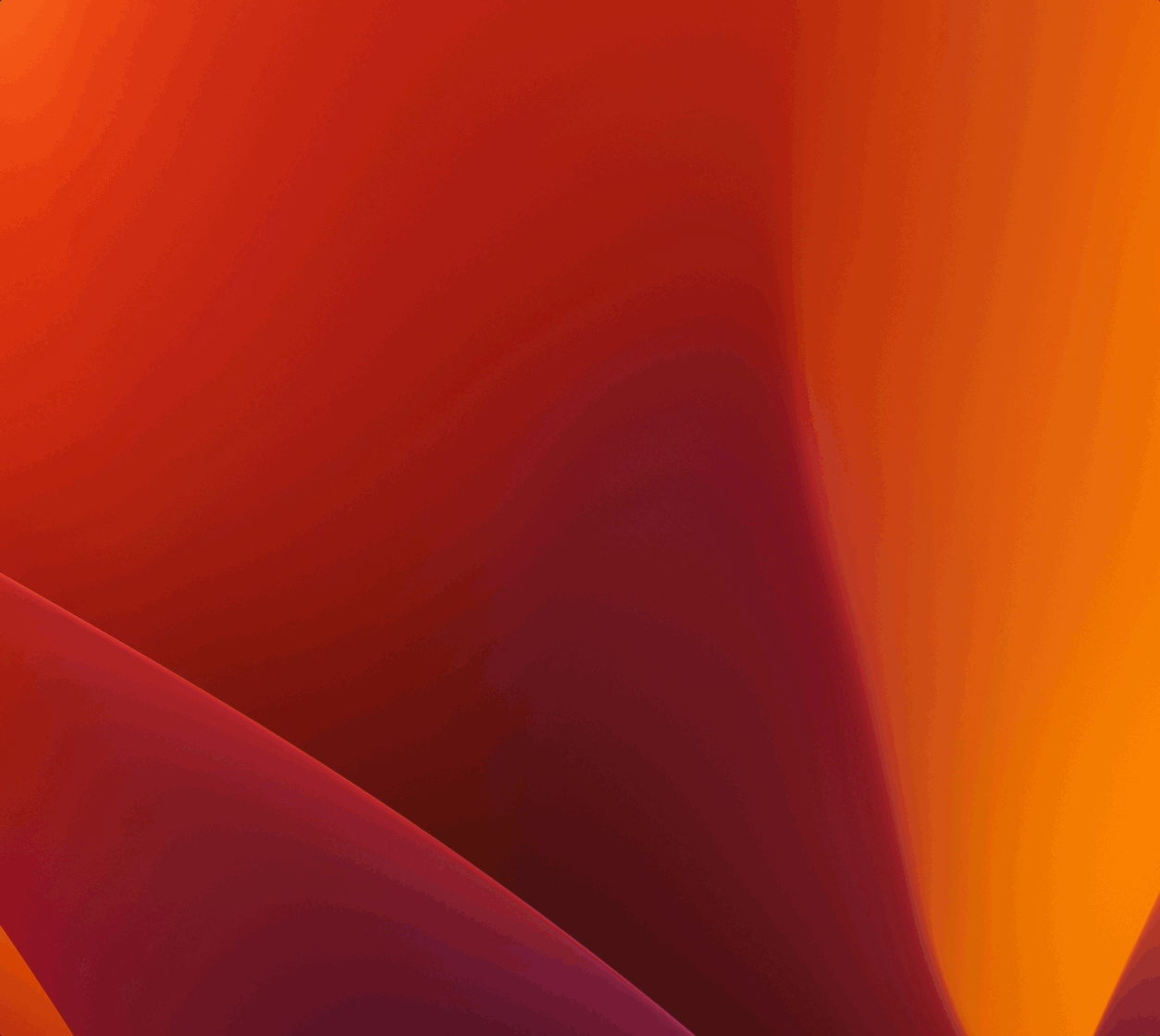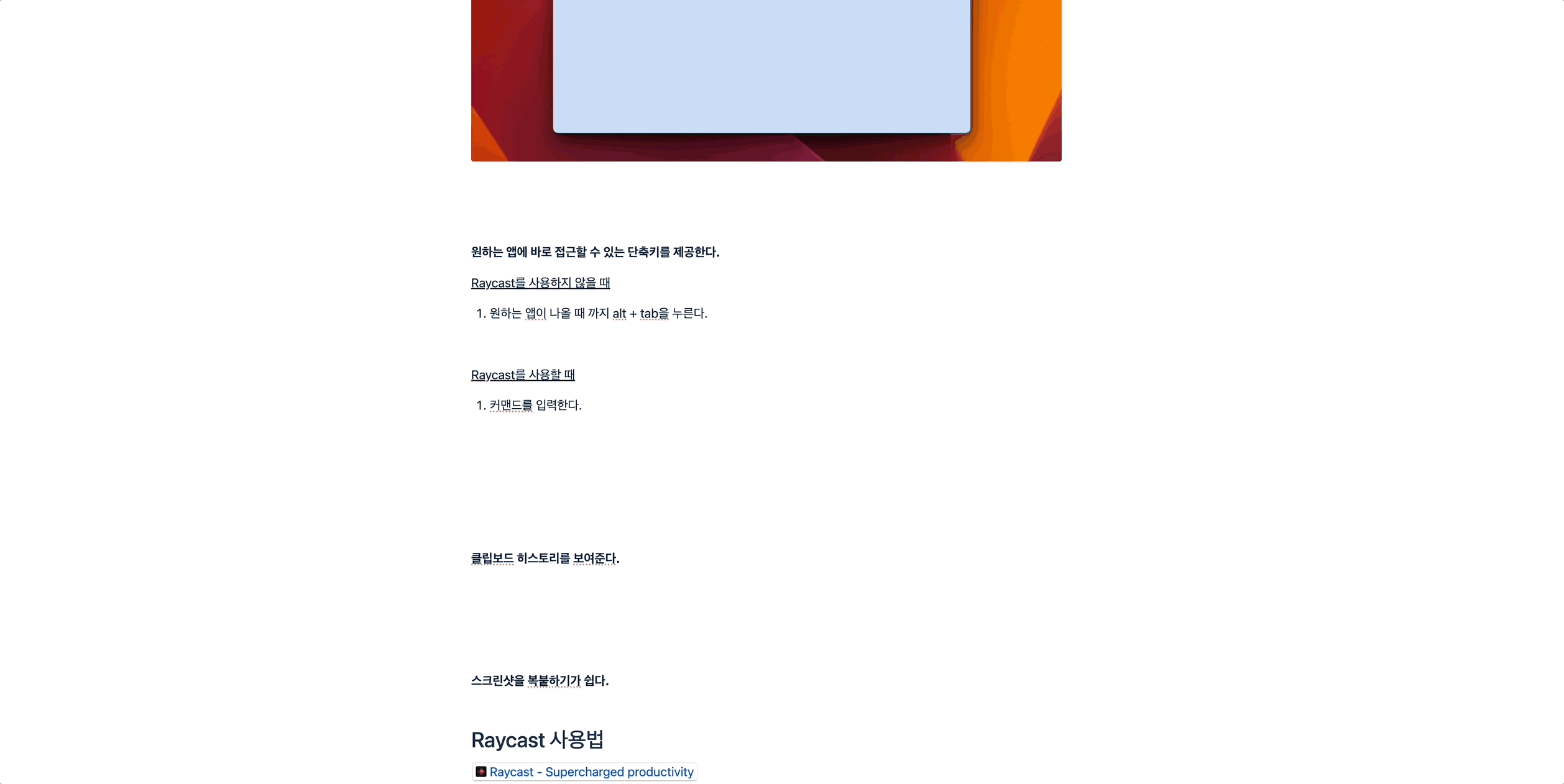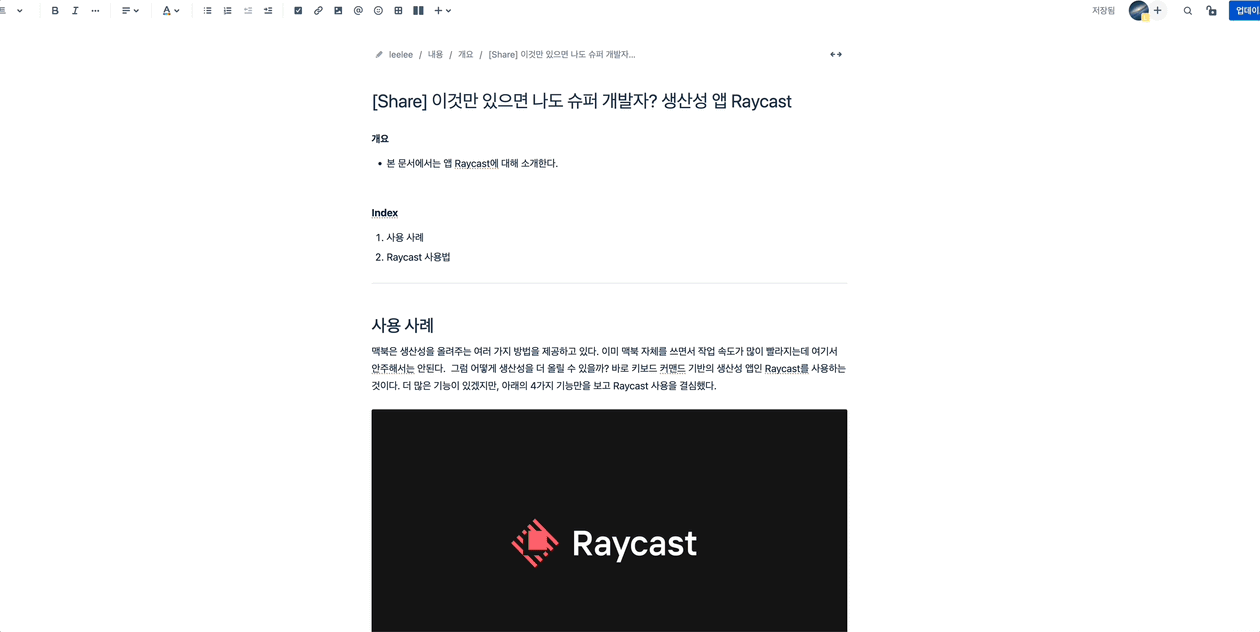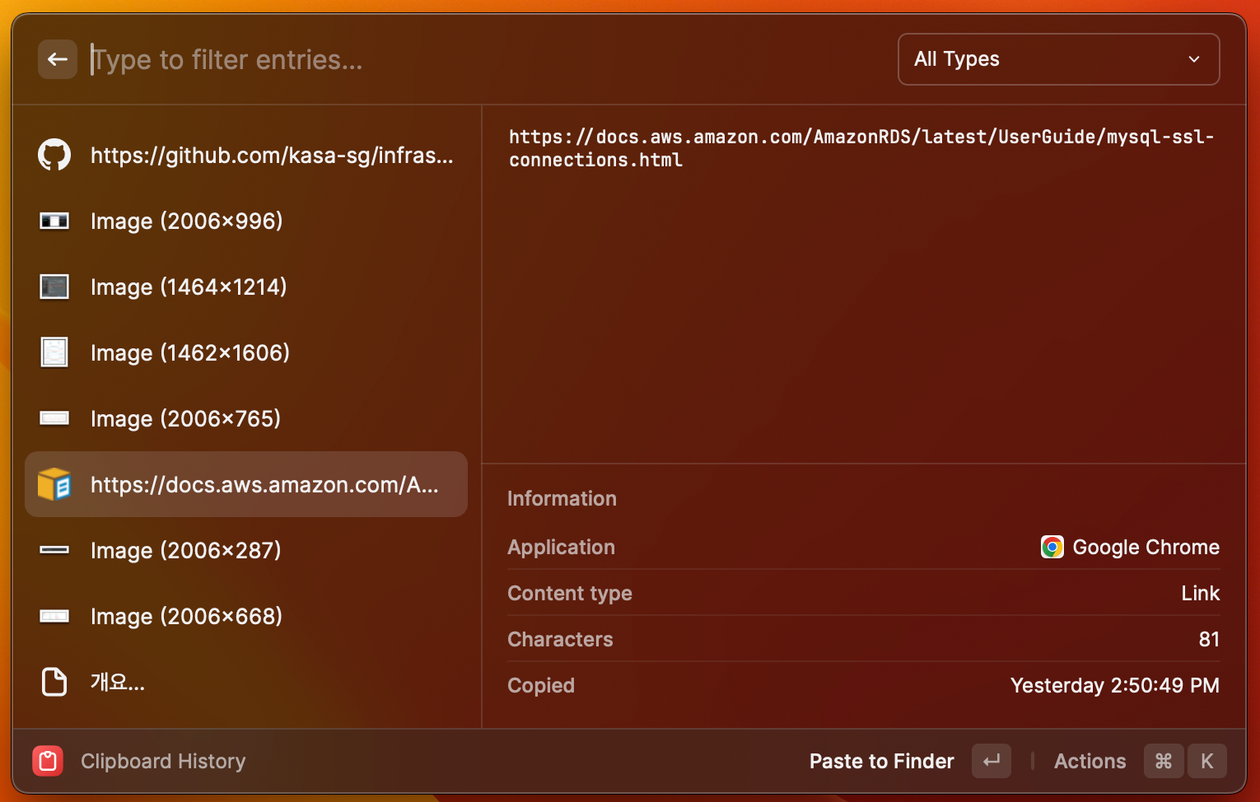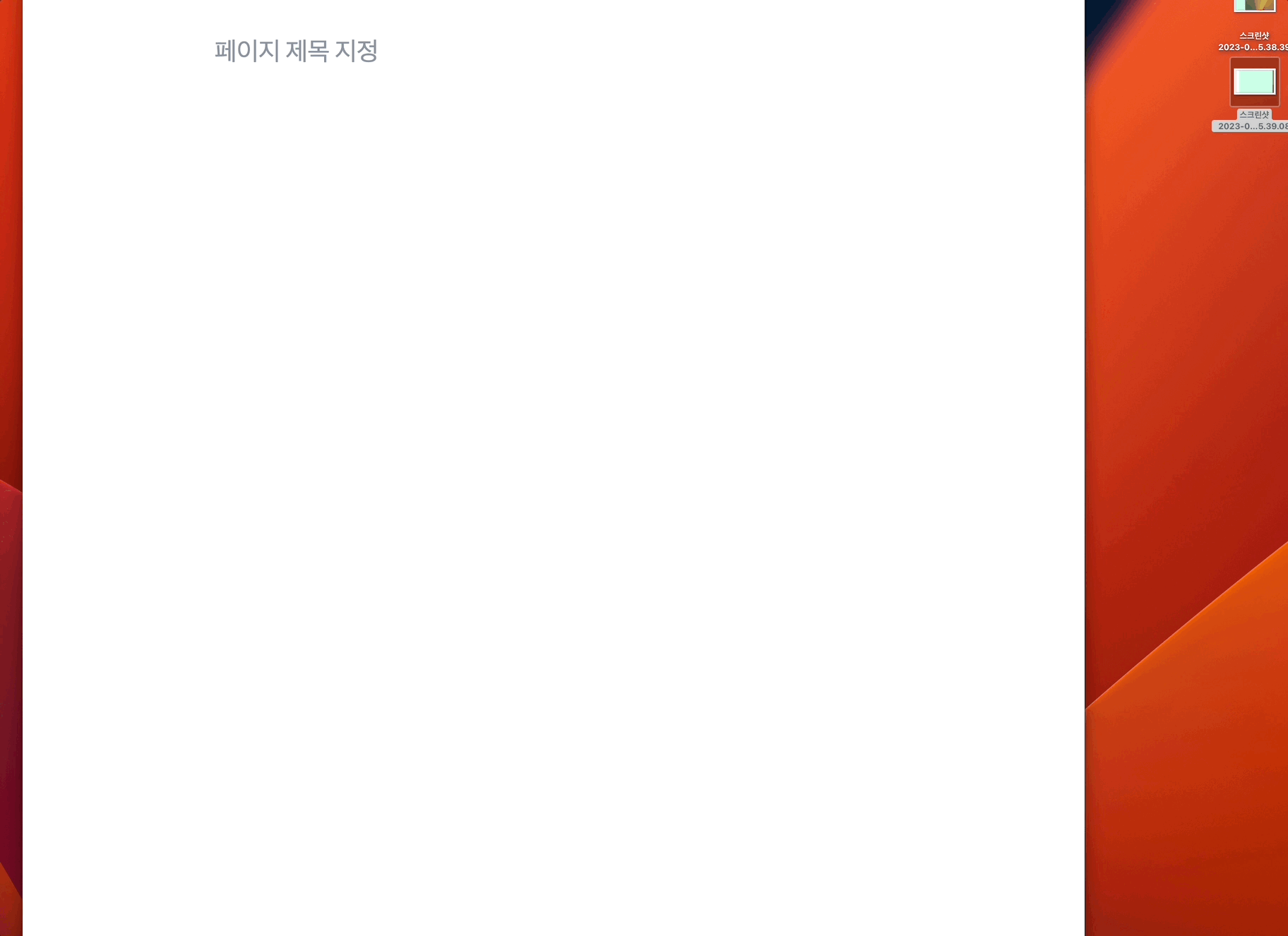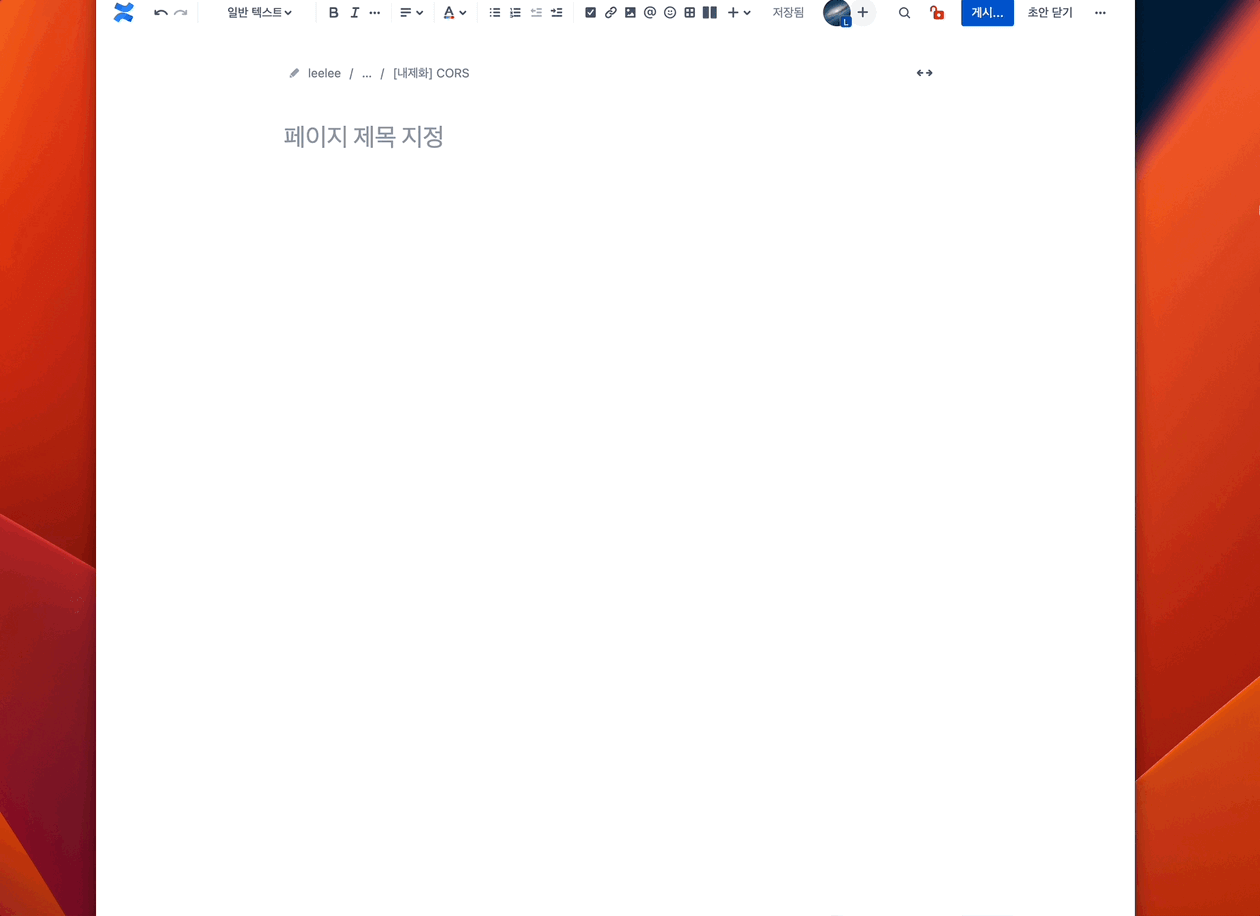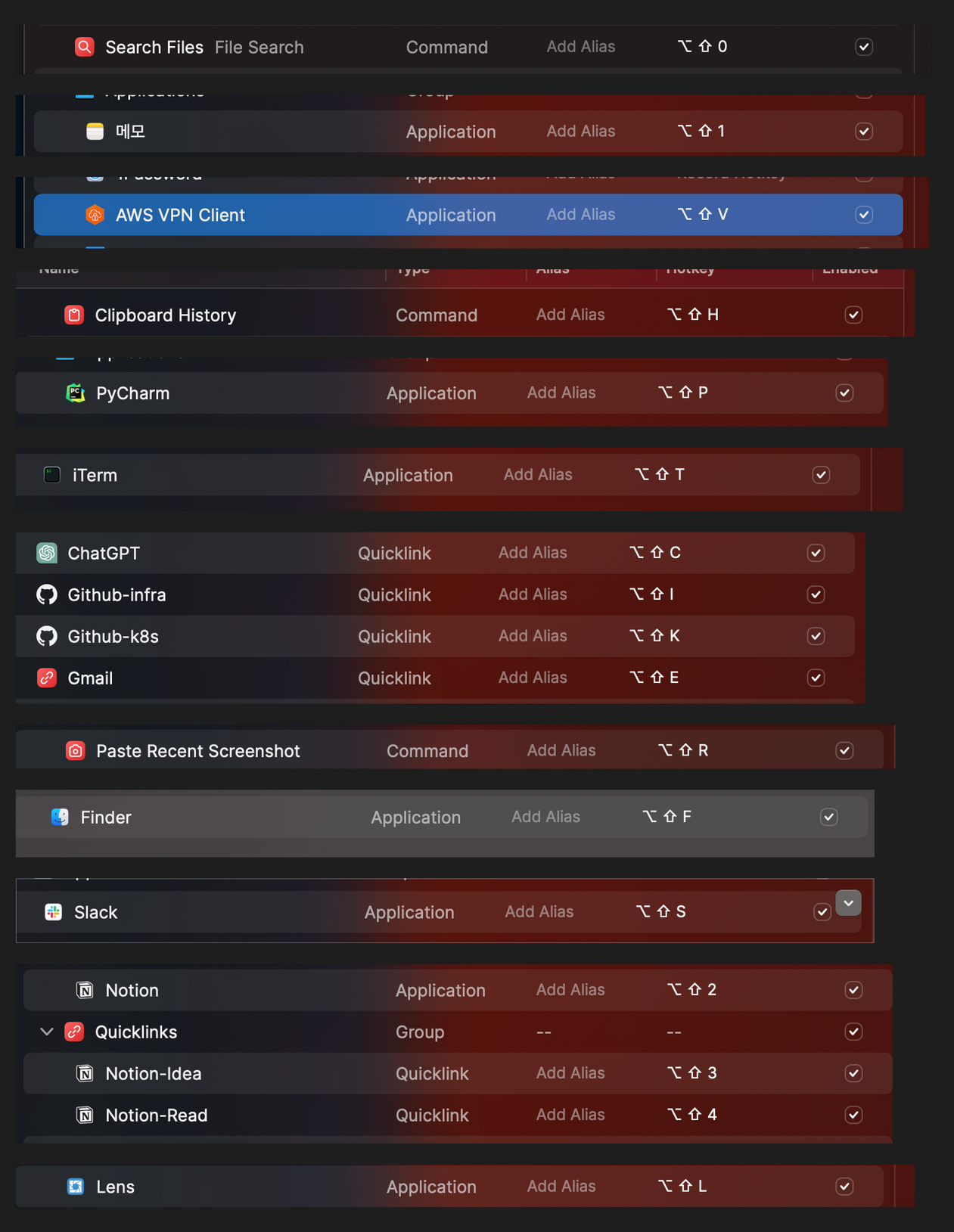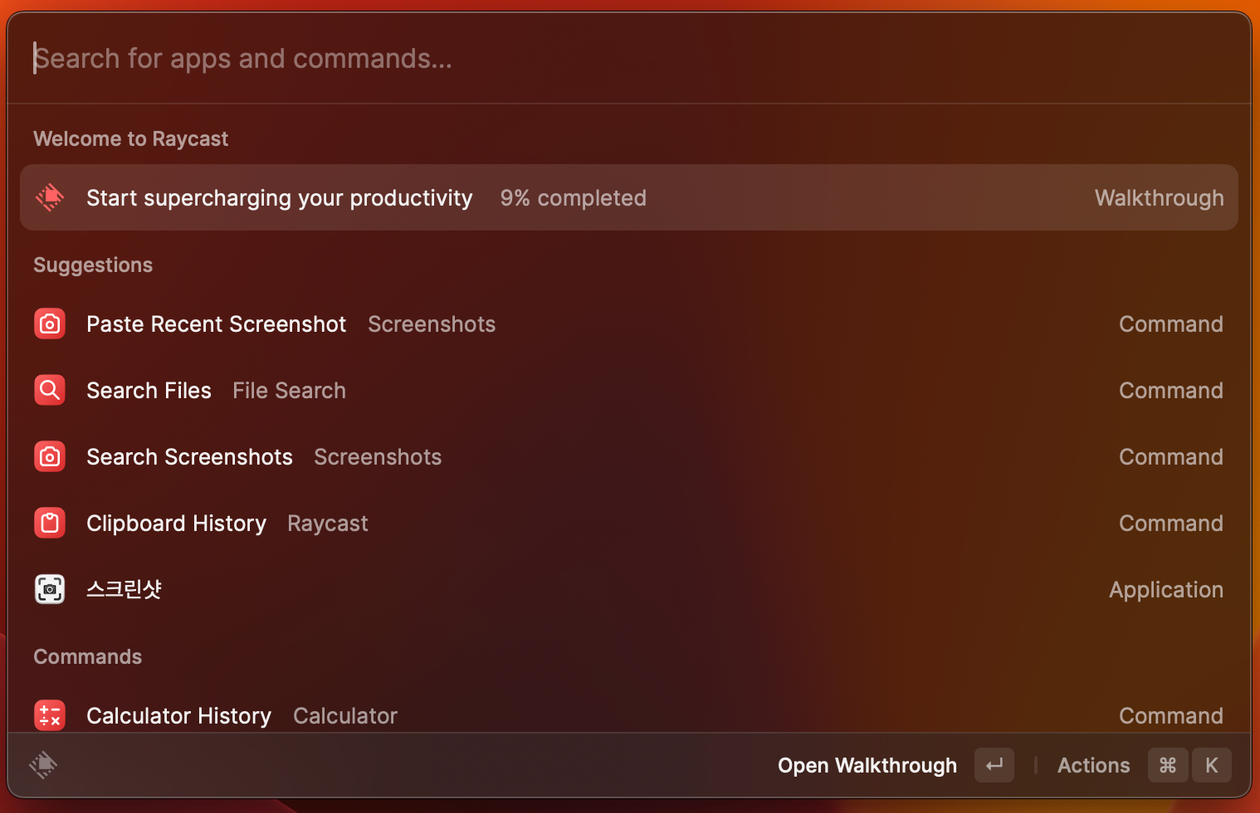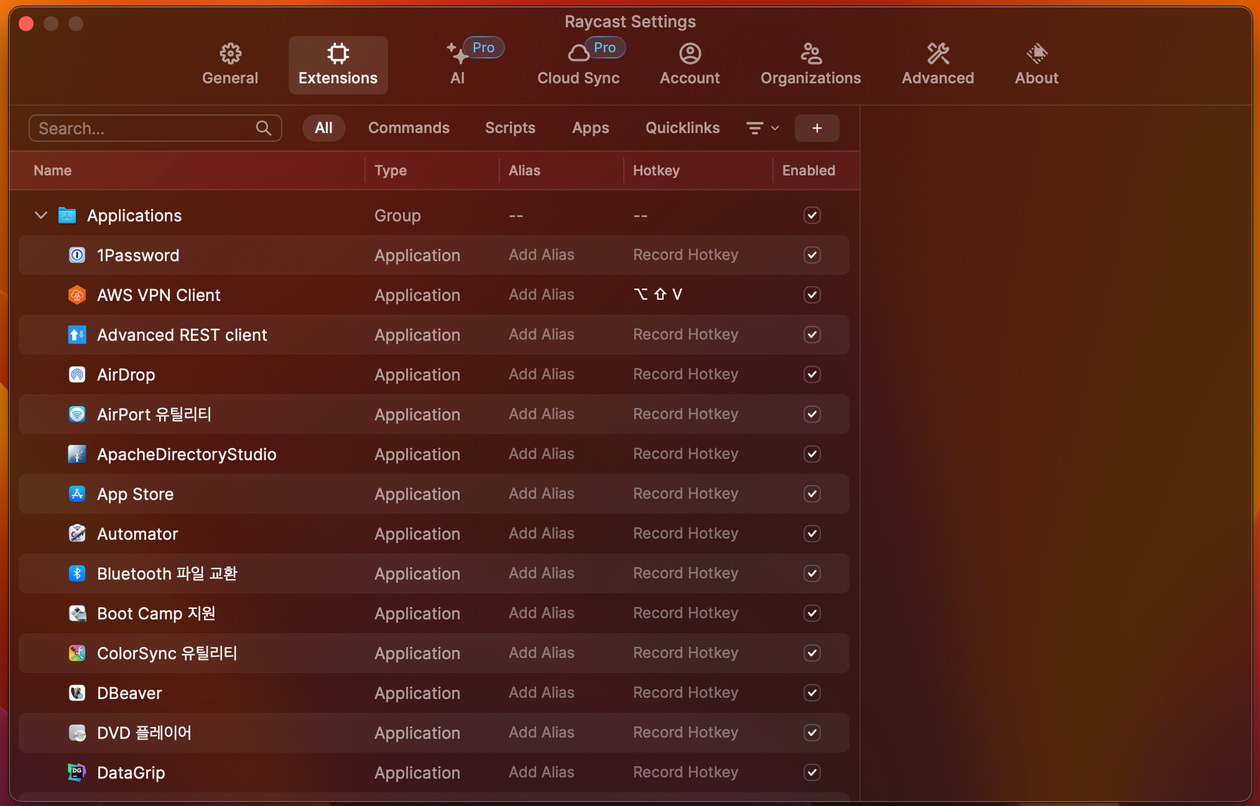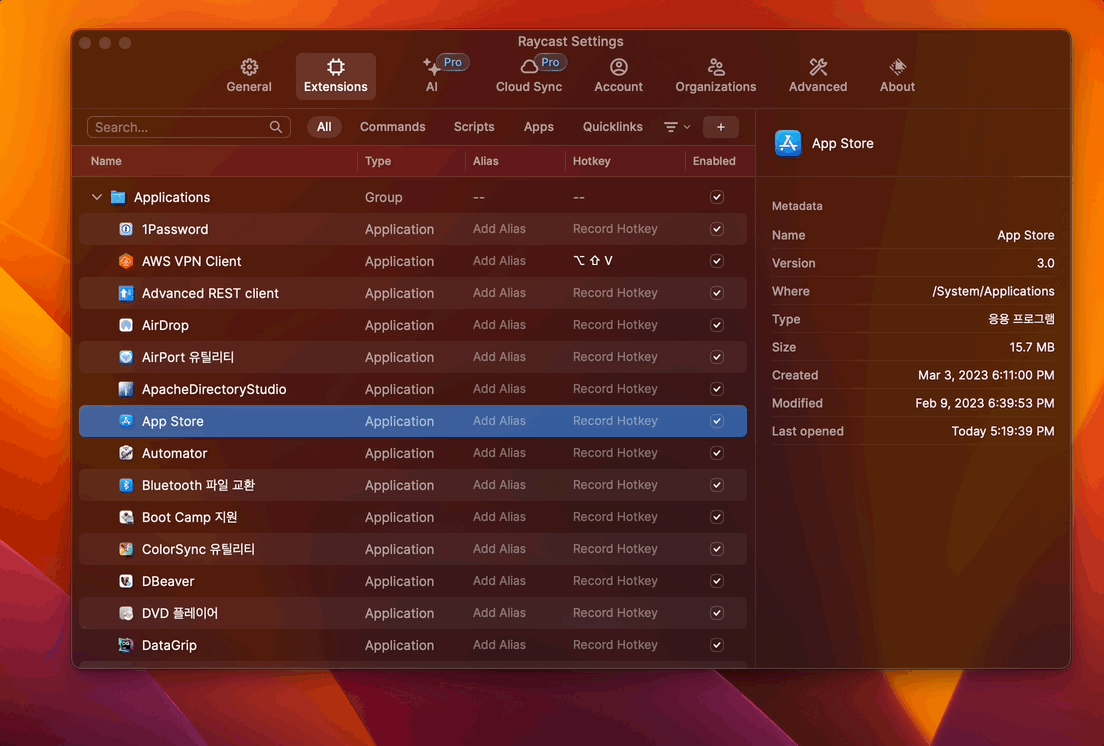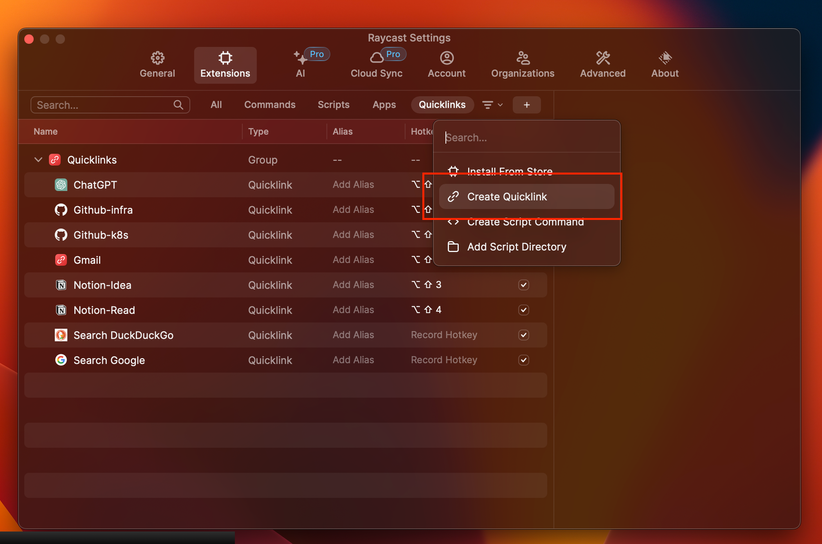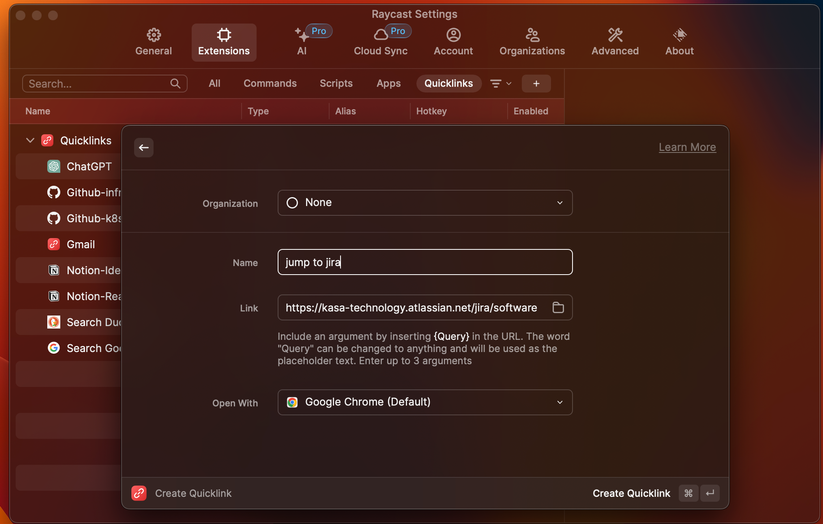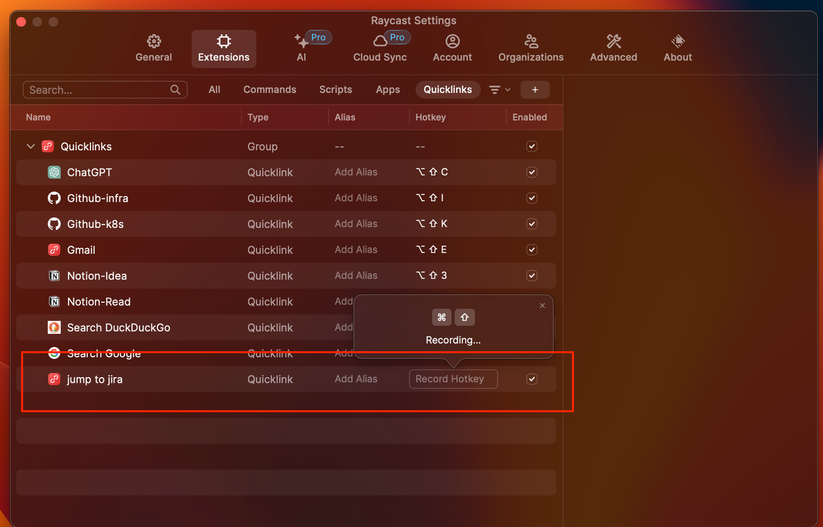Mac 생산성 앱 Raycast에 대해 소개한다.
Index
- 사용 사례
- Raycast 세팅 방법
사용 사례
맥북은 생산성을 올려주는 여러 가지 방법을 제공하고 있다. 이미 맥북 자체를 쓰면서 작업 속도가 많이 빨라지는데 여기서 안주해서는 안된다. 그럼 어떻게 생산성을 더 올릴 수 있을까? 바로 키보드 커맨드 기반의 생산성 앱인 Raycast를 사용하는 것이다.
더 많은 기능이 있겠지만, 아래의 4가지 기능만을 보고 Raycast 사용을 결심했다.
Raycast 핵심 기능
- 원하는 웹사이트에 바로 접근할 수 있는 단축키를 제공한다.
- 원하는 앱에 바로 접근할 수 있는 단축키를 제공한다.
- 클립보드 히스토리를 보여준다.
- 방금 찍은 스크린샷을 복붙하기가 쉽다.
원하는 웹사이트에 바로 접근할 수 있는 단축키를 제공한다.
Raycast를 사용하지 않을 때
- 크롬을 연다.
- 브라우저에 들어가고 싶은 웹사이트의 URL을 입력한다.
Raycast를 사용할 때
- 단축키를 입력한다.
원하는 앱에 바로 접근할 수 있는 단축키를 제공한다.
Raycast를 사용하지 않을 때
- 원하는 앱이 나올 때 까지 alt + tab을 누른다.
Raycast를 사용할 때
- 단축키를 입력한다.
클립보드 히스토리를 보여준다.
Raycast를 사용하지 않을 때
- 맥북은 클립보드 히스토리 조회 기능을 제공하지 않는다.
Raycast를 사용할 때
- 단축키를 입력해서 클립보드 히스토리를 조회한다.
방금 찍은 스크린샷을 복붙하기가 쉽다.
Raycast를 사용하지 않을 때
- 마우스로 열심히 끌고 와서 붙여넣는다.
Raycast를 사용할 때
- 단축키를 입력한다.
맥북은 스크린샷을 찍을 때 핫 코너에 스크린샷 preview가 뜨는데 몇 초후에 사라진다. 그래서 그 전에 재빨리 드래그를 했어야 했는데 Raycast에서 방금 찍은 스크린샷을 다시 불러올 수 있으니 빨리 해야 한다는 부담이 사라졌다.
내가 자주 쓰는 기능
대부분 웹사이트를 접근하거나 앱을 접근하기 위한 단축키를 만들어두었다. 특히 많이 쓰는 단축키는 아래와 같다.
- 메모장 앱 단축키
- 노션 특정 페이지 단축키
- 깃허브 repository 단축키
Raycast 세팅 방법
Step 1: Raycast 앱을 다운로드한다. Raycast 공식 홈페이지
Step 2: Option + Space 로 Raycast 프롬프트를 연다.
Step 3: Command + , 로 setting을 연다.
step 4: 원하는 앱의 Hotkey(단축키)를 등록해준다.
step 5: + 버튼을 누른 후, Create Quicklink를 클릭한다.
Step 6: 원하는 브라우저 URL을 입력한 후 Commnad + Enter 를 눌러 Quicklink를 저장한다.
Step 7: Step 4와 동일한 방식으로 방금 만든 Quicklink의 Hotkey를 등록한다.
이로써 Raycast를 사용하기 위한 모든 설정을 마쳤다! Raycast를 사용해서 생산성을 향상시키고 즐거운 코딩 하도록 하자~!